Welcome to our series on the ICT Symposium’s Mobile Site and Native App Accessibility Testing. We will be posting a series of articles to help testers and developers determine and improve the accessibility of their mobile websites and apps. All this information is already online in Word format, so if you can’t wait check out our page on Mobile testing. Our previous article was Mobile Site and Native App Accessibility Testing, Step 3: Test critical issues – Layer trap, or check out our page with links to all the published Mobile Site and Native App Methodology articles.
1.4: Text-to-speech Trap
Applies to: Screen reader users
If the app has an ability to provide content via text-to-speech, the screen reader user must be able to pause or stop the app speaking in a simple manner, e.g. by performing a swipe on a screen.
About this requirement
Although screen readers have so called “audio ducking” functionality which, when enabled, makes screen reader audio audible via lowering the volume of other audio content (e.g. audio book or video), it does not influence text-to-speech volume used by other applications. As a result, a vision-impaired user who enables such a feature in an app may have a difficulty with stopping it, because the app and a screen reader speak at the same time. You can find such a text-to-speech feature in eBook readers, translators and OCR apps.
In addition, by default, both Android and iOS enable audio ducking for their respective screen reader. However, users may turn audio ducking off; either deliberately or accidentally (this sometimes occurs on Android if you assign the fingerprints reader to perform some TalkBack actions). Users may choose to deliberately turn audio ducking off because the constant volume change when switching between speech and a screen reader is problematic for some users. Examples include when listening to music or reading an audiobook.
The issue is limited to text-to-speech usage. Streamed content is not different from other audio and audio ducking works in this case.
How to test
- Find any part of the app which has a play or read feature.
- Turn on the screen reader.
- Turn on the play feature.
- Can you turn off the play feature with the screen reader?
Examples
Pass 1 – Touch to Speech can be easily stopped
In this app, you can get the app to read a book aloud by tapping a Play button. Screen reader users can also activate this button. Screen reader users and touch users can also easily pause the speech with a simple tap.
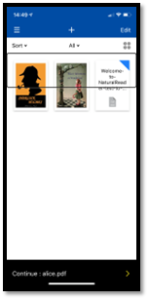 Figure 1: Touch to Speech can be easily stopped (library) | 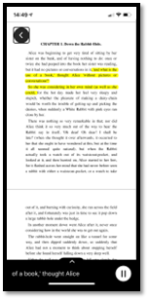 Figure 2: Touch to Speech can be easily stopped (reading) |
Up Next
Up next for Native App Accessibility Testing is Critical issue – 1.5: Headset Trap.
Contributors
This document was developed by the ICT Accessibility Testing Symposium Mobile Sub-Committee. Members include: Gian Wild (Co-Chair), Peter McNally (Co-Chair), Brent Davis, Corbb O’Connor, Karen Herr, Kathryn Weber-Hottleman, Kathy Eng, Laura Renfro, Megha Rajopadhye, Mona Rekhi, Morgan Lee Kestner, Rafal Charlampowicz, Ryan Pugh, Steve Sawczyn, Sunish Gupta, Tom Lawton and Chris Law This document was developed by the ICT Accessibility Testing Symposium Native App Sub-Committee. Members include: Gian Wild (Co-Chair), Jennifer Chadwick (Co-Chair), Kathy Eng, Ryan Pugh, Kathryn Weber-Hottleman, Brent Davis, Laura Renfro, Peter McNally, Karen Herr, Steve Sawczyn, Sunish Gupta, Tom Lawton, Sam Bouchat, Rafal Charlampowicz, Damon Wandke, Morgan Lee Kester, Mona Rekhi, Corbb O’Connor and Chris Law.